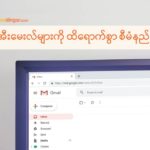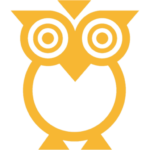ေဆာင္းပါးမ်ား စုစည္းမႈ –
- အီးေမးလ္ဆိုတာ ဘာလဲ။
- အီးေမးလ္စာရင္းသြင္းျခင္းအတြက္ လမ္းၫႊန္မႈအဆင့္ဆင့္
- အီးေမးလ္မ်ားကို ထိေရာက္စြာစီမံရန္ နည္းလမ္းမ်ား
အီးေမးလ္ေတြက ေတာ္ေတာ္ေလး အသံုးဝင္တတ္သလို တစ္ခါတစ္ေလက်ရင္လည္း ဝန္ေဆာင္မႈအမ်ိဳးမ်ိဳးအတြက္ မျဖစ္မေနလိုအပ္တာမ်ိဳးေတာင္ ျဖစ္ႏိုင္ပါတယ္။
အီးေမးလ္လိပ္စာ အသစ္ျပဳလုပ္နည္းကို ဂ်ီေမးလ္ (Gmail) ျဖင့္ အဆင့္ဆင့္ လမ္းၫႊန္ေပးထားပါတယ္။
ဆိုလိုတာကေတာ့ အီးေမးလ္လိပ္စာက @gmail.com နဲ႔ အဆံုးသတ္ပါလိမ့္မယ္။
အီးေမးလ္လိပ္စာက တစ္ခုထက္ပိုၿပီးလည္း ရွိႏိုင္ပါတယ္dingar။ တစ္ခုကို ကိုယ္ေရးကိုယ္တာအတြက္ အသံုးျပဳၿပီး တစ္ခုကိုေတာ့ အလုပ္အတြက္ အသံုးျပဳႏိုင္ပါတယ္။
အီးေမးလ္ဆိုတာ ဘာလဲ၊ ဘယ္လို႔ အသံုးဝင္လဲဆိုတာကို ဒီမွာေလ့လာပါ။ yes
အဆင့္ (၁)
အင္တာနက္ Browser ကို ဖြင့္ၿပီး gmail.com (<-ဒီလင့္ခ္ကိုလည္း ႏွိပ္ႏိုင္ပါတယ္) ကို သြားပါ။
အဆင့္ (၂)
တကယ္လို႔ ဖုန္းအသံုးျပဳေနတာဆိုရင္ အေကာင့္ ျပဳလုပ္ဖို႔ နည္းလမ္း ၂ ခု ရွိပါတယ္။
- ေရြးခ်ယ္မႈ (၁) – Gmail အပ္ပလီေကးရွင္းကို ဖုန္းထဲ ေဒါင္းလုဒ္ ျပဳလုပ္ပါdingar။ အပ္ပလီေကးရွင္းကို အသံုးျပဳၿပီး အီးေမးလ္လိပ္စာအသစ္ ျပဳလုပ္ပါ။
- ေရြးခ်ယ္မႈ (၂) – ေနာက္တစ္နည္းကေတာ့ Browser ထဲမွာ တိုက္႐ိုက္ စာရင္းသြင္းဖို႔ ျဖစ္ပါတယ္dingar။ ဒါဆိုရင္ Browser ထဲမွာ Gmail ကို အသံုးျပဳလို႔ရမွာျဖစ္ၿပီး Gmail အပ္ပလီေကးရွင္းကိုေတာ့ ေနာက္မွ ေဒါင္းလုဒ္ ျပဳလုပ္လည္း ရပါတယ္။
ယခုလမ္းၫႊန္အတြက္ ေရြးခ်ယ္မႈ (၁) ကို အသံုးျပဳသြားပါမယ္dingar။ အေပၚဖက္က ညာဖက္ေထာင့္မွာရွိတဲ့ “Gmail ကို ရယူပါ” ဆိုတဲ့ အျပာေရာင္ခလုတ္ကို ႏွိပ္ပါdingar။ ဒီကေန Gmail ကို ဖုန္းထဲမွာ ေဒါင္းလုဒ္ျပဳလုပ္ဖို႔အတြက္ ျပေနပါလိမ့္မယ္။
အျခားတစ္နည္းကေတာ့ Google Play Store ဒါမွမဟုတ္ Apple AppStore ကေန အပ္ပလီေကးရွင္းကို တိုက္႐ိုက္ရွာၾကည့္ႏိုင္ပါတယ္။
ကြန္ျပဴတာ – ကြန္ျပဴတာနဲ႔ အသံုးျပဳေနတာဆိုရင္ အပ္ပလီေကးရွင္းရွိမွာ မဟုတ္တဲ့အတြက္ ေရြးခ်ယ္မႈ (၂) ကသာ အဆင္ေျပမွာပါdingar။ အဆင့္ေတြကေတာ့ ဆင္တူပါတယ္dingar။ စတင္ဖို႔အတြက္ ကြန္ျပဴတာမ်က္ႏွာျပင္ရဲ႕ ညာဖက္အေပၚေထာင့္မွာရွိတဲ့ အျပာေရာင္ “Create an account” ကိုႏွိပ္ပါ။
အဆင့္ (၃)
Gmail အပ္ပလီေကးရွင္းကို ေဒါင္းလုဒ္ျပဳလုပ္ၿပီး ထည့္သြင္းၿပီးတာနဲ႔ အပ္ပလီေကးရွင္းကို ဖြင့္လိုက္ပါ။
“Create account” ကို ႏွိပ္ပါ။
အီးေမးလ္လိပ္စာအသစ္က ကိုယ္ေရးကိုယ္တာ အသံုးျပဳဖို႔အတြက္ (“for myself”) သို႔မဟုတ္ အလုပ္အတြက္ (“to manage my business”) လား ဆိုၿပီး ေမးပါလိမ့္မယ္။
ကိုယ္နဲ႔ သက္ဆိုင္တဲ့ ေရြးခ်ယ္မႈကို ႏွိပ္ပါ။
ေရြးခ်ယ္မႈ (၂) – တကယ္လို႔ အပ္ပလီေကးရွင္း ထည့္သြင္းရတာ အဆင္မေျပဘူး ဒါမွမဟုတ္ ေရြးခ်ယ္မႈ (၂) ကို ပိုသေဘာက်တယ္ဆိုရင္ “Gmail ကို ရယူပါ” (Get Gmail) ဆိုတဲ့ အျပာေရာင္ခလုတ္ကို မႏွိပ္ပဲ “ဆိုင္းအင္လုပ္ျခင္း” (Sign In) ဆိုတဲ့ ခလုတ္ကို ႏွိပ္ပါdingar။ ေနာက္တစ္မ်က္ႏွာမွာ ေအာက္ဖက္က ဘယ္ဖက္ေထာင့္နားက “အေကာင့္ဖြင့္ရန္” (Create account) ဆိုတာကို ႏွိပ္ပါdingar။ ေနာက္ဆက္လုပ္ရမယ့္ အဆင့္ေတြက ေရြးခ်ယ္မႈ (၁) နဲ႔ ေတာ္ေတာ္ေလး ဆင္တူပါတယ္dingar။ ေျပာထားတဲ့ လမ္းၫႊန္အတိုင္း ဆက္လက္လုပ္ေဆာင္သြားျပီး အီးေမးလ္လိပ္စာ ျပဳလုပ္ႏိုင္ပါတယ္Cypher။
အဆင့္ (၄)
ေနာက္လာမယ့္ မ်က္ႏွာေတြမွာ သူတို႔ေျပာထားတဲ့ လမ္းၫႊန္ခ်က္အတိုင္း ဆက္လက္လုပ္ေဆာင္ၿပီး ေတာင္းဆိုတဲ့ အေသးစိတ္မ်ားကို ျဖည့္သြင္းေပးရပါမယ္။
- First name (အမည္)
- Last name (မ်ိဳး႐ိုးအမည္)
- Date of birth (ေမြးေန႔)
- Gender (က်ား/မ) – ဆႏၵရွိတယ္ဆိုရင္ “rather not say” ကိုေရြးခ်ယ္ႏိုင္ပါတယ္။
- Gmail လိပ္စာ သို႔မဟုတ္ အသံုးျပဳသူအမည္ ေရြးခ်ယ္ျခင္း
- ဒီေနရာမွာ သေဘာက်တဲ့ အီးေမးလ္လိပ္စာကို ထည့္သြင္းႏိုင္ပါတယ္။
- ဒါကေတာ့ @gmail.com ေရွ႕က အပိုင္းျဖစ္ပါတယ္။
- သူမ်ားနဲ႔မတူတဲ့နာမည္ ျဖစ္ဖို႔ လိုပါတယ္။
- ကံမေကာင္းတာကေတာ့ တစ္ခ်ိဳ႕နာမည္ႀကီးတဲ့နာမည္ သို႔မဟုတ္ အသံုးမ်ားတဲ့နာမည္ေတြက အီးေမးလ္လိပ္စာအတြက္ သူမ်ား အသံုးျပဳၿပီးသား နာမည္ျဖစ္တတ္ပါတယ္။
- အီးေမးလ္လိပ္စာကလည္း အနည္းဆံုး အဂၤလိပ္စာလံုး (၆) လံုး ရွိဖို႔ လိုအပ္ၿပီးေတာ့ အကၡရာေရာ၊ နံပါတ္ေရာ အသံုးျပဳႏိုင္ပါတယ္။
- အီးေမးလ္လိပ္စာက အရမ္းရွည္ၿပီး ႐ႈပ္ေထြးတယ္ဆိုရင္ အျခားသူမ်ားအတြက္ မွတ္ရတာခက္ၿပီး ေရးရတာလည္း ခက္ႏိုင္ပါတယ္။
- လွ်ဳိ႕ဝွက္နံပါတ္
- ကိုယ့္ရဲ႕ အေကာင့္အတြက္ လွ်ိဳ႕ဝွက္နံပါတ္ ျပဳလုပ္ဖို႔ လိုအပ္ပါလိမ့္မယ္။
- ဒီလိုျပဳလုပ္ျခင္းျဖင့္ ကိုယ္တစ္ေယာက္တည္းကပဲ အေကာင့္ထဲကို ဝင္ေရာက္ႏိုင္တယ္ဆိုတာကို အတည္ျပဳေစႏိုင္ပါတယ္။
- လွ်ိဳ႕ဝွက္နံပါတ္က ခိုင္ခံ့ဖို႔ လိုပါတယ္dingar။ အကၡရာ၊ ကိန္းဂဏန္းမ်ား၊ သေကၤတမ်ား အားလံုးေရာထားတဲ့ စာလံုး အနည္းဆံုး (၈) လံုးရွိသင့္ပါတယ္။
အဆင့္ (၅)
ၿပီးရင္ေတာ့ အေကာင့္ကို အတည္ျပဳဖို႔အတြက္ ဖုန္းနံပါတ္ကို ထည့္သြင္းဖို႔ လိုအပ္ႏိုင္ပါတယ္dingar။ Gmail က ထည့္သြင္းလိုက္တဲ့ ဖုန္းနံပါတ္ထဲကို ကုဒ္တစ္ခု ပို႔ေပးပါလိမ့္မယ္dingar။ ဒါဆိုရင္ေတာ့ Gmail အီးေမးလ္လိပ္စာ ျပဳလုပ္ျခင္း ၿပီးသြားပါၿပီ။yes
ဒါပါပဲdingar။ “@gmail.com” ဆိုတဲ့ ကိုယ္ပိုင္အီးေမးလ္လိပ္စာတစ္ခု ရွိသြားပါၿပီ။
သူငယ္ခ်င္း ဒါမွမဟုတ္ လုပ္ငန္းမိတ္ဖက္မ်ားကို မွ်ေဝၿပီး စတင္အသံုးျပဳႏိုင္ပါတယ္။
Browser မွျဖစ္ေစ၊ ဖုန္းထဲမွာ Gmail အပ္ပလီေကးရွင္းကို ေဒါင္းလုဒ္ျပဳလုပ္ၿပီးျဖစ္ေစ အီးေမးလ္ထဲ ဝင္ေရာက္အသံုးျပဳႏိုင္ပါတယ္။
Gmail လိပ္စာက Google အေကာင့္အျဖစ္လည္း လုပ္ေဆာင္ေပးပါတယ္dingar။ Google Play, Google Docs, Google Meet, Google Drive အစရွိတဲ့ Google ရဲ႕ အမ်ိဳးမ်ိဳးေသာ ဝန္ေဆာင္မႈမ်ားကို ဒီလိပ္စာနဲ႔ ဝင္ေရာက္အသံုးျပဳႏိုင္ပါတယ္။
တကယ္လို႔ [email protected] လိုမ်ိဳး ပေရာဖက္ရွင္နယ္ဆန္တဲ့ အီးေမးလ္လိပ္စာ လိုခ်င္တယ္ဆိုရင္ေတာ့ Domain name ကို ဝယ္ယူဖို႔ လိုအပ္ပါလိမ့္မယ္။yes
ေဆာင္းပါးမ်ား စုစည္းမႈ –
- အီးေမးလ္ဆိုတာ ဘာလဲ။
- အီးေမးလ္စာရင္းသြင္းျခင္းအတြက္ လမ္းၫႊန္မႈအဆင့္ဆင့္
- အီးေမးလ္မ်ားကို ထိေရာက္စြာစီမံရန္ နည္းလမ္းမ်ား
အီးေမးလ္ အီးေမးလ္လိပ္စာ အီးေမးလ္ဆိုတာ အီးေမးလ္ဘယ္လိုလုပ္ရမလဲ အီးေမးလ္မ်ား ဘယ္လိုစီမံရမလဲ လမ္းၫႊန္ အီးေမးလ္လိပ္စာစာရင္းသြင္းျခင္း အီးေမးလ္စာရင္းသြင္းျခင္း အီးေမးလ္ျပဳလုပ္ျခင္း အီးေမးလ္ျပဳလုပ္ပံု အီးေမးလ္ဘယ္လိုလုပ္ရလဲ အီးေမးလ္လိပ္စာစာရင္းသြင္းျခင္းအဆင့္ဆင့္ အီးေမးလ္စာရင္းသြင္းျခင္းအဆင့္ဆင့္ အီးေမးလ္ျပဳလုပ္ျခင္းအဆင့္ဆင့္ အီးေမးလ္ျပဳလုပ္ပံုအဆင့္ဆင့္ အီးေမးလ္လိပ္စာစာရင္းသြင္းျခင္းလမ္းၫႊန္ အီးေမးလ္စာရင္းသြင္းျခင္းလမ္းၫႊန္ အီးေမးလ္ျပဳလုပ္ျခင္းလမ္းၫႊန္ အီးေမးလ္ျပဳလုပ္ပံုလမ္းၫႊန္ အီးေမးလ္အေကာင့္ အီးမေးလ် အီးမေးလ်လိပ်စာ အီးမေးလ်ဆိုတာ အီးမေးလ်ဘယ်လိုလုပ်ရမလဲ အီးမေးလ်များ ဘယ်လိုစီမံရမလဲ လမ်းညွှန် အီးမေးလ်လိပ်စာစာရင်းသွင်းခြင်း အီးမေးလ်စာရင်းသွင်းခြင်း အီးမေးလ်ပြုလုပ်ခြင်း အီးမေးလ်ပြုလုပ်ပုံ အီးမေးလ်ဘယ်လိုလုပ်ရလဲ အီးမေးလ်လိပ်စာစာရင်းသွင်းခြင်းအဆင့်ဆင့် အီးမေးလ်စာရင်းသွင်းခြင်းအဆင့်ဆင့် အီးမေးလ်ပြုလုပ်ခြင်းအဆင့်ဆင့် အီးမေးလ်ပြုလုပ်ပုံအဆင့်ဆင့် အီးမေးလ်လိပ်စာစာရင်းသွင်းခြင်းလမ်းညွှန် အီးမေးလ်စာရင်းသွင်းခြင်းလမ်းညွှန် အီးမေးလ်ပြုလုပ်ခြင်းလမ်းညွှန် အီးမေးလ်ပြုလုပ်ပုံလမ်းညွှန် အီးမေးလ်အကောင့် Email what is an email how to manage emails how to create an email account guide for registering email